La réalisation d'animations de vos circuits imprimés sous Eagle3D demande quelques manipulations. Cela s'avère simple au demeurant, encore faut-il en connaitre les techniques.
Voici deux types d'animations, une relativement basique, et une plus complexe à savoir:
- Effectuer une rotation de la platine sur un des axes, x, y ou z avec caméra fixe.
- Une animation permettant à la caméra de parcourir un chemin prédéfini sur une platine fixe.
Les deux types d'animations demandent le fichier POV généré par Eagle3D, ainsi qu'un fichier .ini que nous créerons ou modifierons selon le cas.
ROTATION DE LA PLATINE
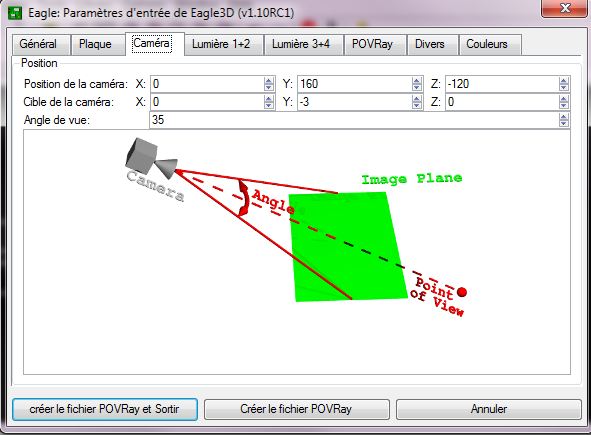 Générer le fichier Eagle3D avec un réglage de départ de la caméra, ici la position en hauteur de la caméra axe y donc, le recul également z, et l'angle de vue.
Générer le fichier Eagle3D avec un réglage de départ de la caméra, ici la position en hauteur de la caméra axe y donc, le recul également z, et l'angle de vue.La cible de la caméra dans mon exemple est laissée par défaut.
Editer le fichier .pov,
en début de script, modifier la section suivante:
#local pcb_rotate_x = 0;
#local pcb_rotate_y = 0;
#local pcb_rotate_z = 0;
Ajouter sur l'un des axes une rotation par la syntaxe suivante:
#local pcb_rotate_x = 0;
#local pcb_rotate_y = 360*clock; <--- Rotation sur l'axe y, de 360°, dans le sens des aiguilles d'une montre.
#local pcb_rotate_z = 0;

Ensuite, créer avec le bloc note, un fichier .ini portant le même nom que le fichier .pov, dans lequel vous inscrirez la syntaxe suivante:

 1 60 (un espace soixante) par exemple, signifiant qu'il s'agit de la position de départ, 1, de la cam située à 60mm de hauteur de la platine.
1 60 (un espace soixante) par exemple, signifiant qu'il s'agit de la position de départ, 1, de la cam située à 60mm de hauteur de la platine.
Puis une coordonnée désignant le point de visé de la caméra, c'est à dire que la caméra regarde vers ce point, comme suit:
V1 0 (V un espace zéro) indiquant qu'il s'agit de la visé du point 1 située à 0 mm de la platine, avec ces deux coordonnées la caméra regarde donc vers le bas. Ensuite 2 30 puis V2 5 etc...
Ensuite dans les paramètres de Eagle3D, réglez si vous le désirez les paramètres de lumière, couleurs et impérativement sous l'onglet "divers" indiquez le nombres d'images désirées pour l'animation, dans l'exemple ci-contre 100 images, que vous pourrez néanmoins modifier dans le fichier .ini.
Vous constatez que le calque, par défaut, utilisé pour les paramètres de cheminement de caméra et bien le calque 230.
Enfin créez votre fichier PoV-Ray, Eagle3D génèrera le fichier 3d extension .pov mais également le fichier .ini, auquel il faudra apporter quelques ajouts.
Ouvrez le fichier .ini généré par Eagle3D et ajouter les lignes de manière à avoir quelque chose de ce genre:
Enregistrez, et procédez au rendu de l'animation comme précédemment pour la rotation de la platine.
Antialias=on
Antialias_Threshold=0.3
Antialias_Depth=3
Quality=11
Input_File_Name=C:\chemin\du\repertoire\MonCircuitPOV.pov
Input_File_Name=C:\chemin\du\repertoire\MonCircuitPOV.pov
Output_File_Name=C:\chemin\du\repertoire\anim\MonCircuitPOV.bmp
Initial_Frame=1
Final_Frame=60 <-- Indiquer le nombre d'images désirées pour l'animation.
Initial_Clock=0
Final_Clock=-1
Cyclic_Animation=on <-- indique que l'on veut une animation qui puisse boucler.
Pause_when_Done=off
La section "Input_File_Name=" sera modifiée selon l'endroit ou se situe votre fichier .pov
La section"Output_File_Name=" Là ou vous désirez stocker votre séquence d'images.
Nous aurons donc, dans le répertoire de votre choix, un fichier nommé par exemple MonCircuitPov.pov et un fichier MonCircuitPov.ini.

Il n'y a plus qu'a lancer le calcul à partir de Pov-Ray en utilisant le bouton Sel-Run et sélectionner dans la boite de dialogue, le fichier MonCircuitPov.ini.
Le logiciel va générer l'animation sous forme de suite d'images, au nombre indiqué dans le fichier .ini, dans mon exemple plus haut, 60 images que vous pourrez assembler avec un logiciel adéquat, par exemple VirtualDub, pour ainsi créer une animation sous forme de fichier avi, mov ou gif animé, selon ce que vous demanderez.
Une recherche sur google pour créer une animation à partir d'une séquence d'image avec VirtualDub vous apportera les informations nécessaires pour mener à bien ce projet.
Voici le résultat:
ANIMATION DE CAMERA
Cette méthode d'animation demande quelques préparatifs dans Eagle afin de mener à bien cette tache.
Il faut créer un calque (Layer) au numéro 230 qui est le réglage par défaut que Eagle3D prendra en compte pour le cheminement de la caméra.
Sur ce calque, à l'aide de l'outil text, mettre des points de coordonnées contenant des valeurs qui prendront la forme suivante:
 1 60 (un espace soixante) par exemple, signifiant qu'il s'agit de la position de départ, 1, de la cam située à 60mm de hauteur de la platine.
1 60 (un espace soixante) par exemple, signifiant qu'il s'agit de la position de départ, 1, de la cam située à 60mm de hauteur de la platine.Puis une coordonnée désignant le point de visé de la caméra, c'est à dire que la caméra regarde vers ce point, comme suit:
V1 0 (V un espace zéro) indiquant qu'il s'agit de la visé du point 1 située à 0 mm de la platine, avec ces deux coordonnées la caméra regarde donc vers le bas. Ensuite 2 30 puis V2 5 etc...
Vous effectuez cette manip. le nombre de fois qu'il est nécessaire pour former le chemin que vous désirez.
Il est à signaler toutefois qu'un minimum de trois positions caméra sont nécessaires pour générer ce type d'animation.
Ensuite dans les paramètres de Eagle3D, réglez si vous le désirez les paramètres de lumière, couleurs et impérativement sous l'onglet "divers" indiquez le nombres d'images désirées pour l'animation, dans l'exemple ci-contre 100 images, que vous pourrez néanmoins modifier dans le fichier .ini.
Vous constatez que le calque, par défaut, utilisé pour les paramètres de cheminement de caméra et bien le calque 230.
Enfin créez votre fichier PoV-Ray, Eagle3D génèrera le fichier 3d extension .pov mais également le fichier .ini, auquel il faudra apporter quelques ajouts.
Ouvrez le fichier .ini généré par Eagle3D et ajouter les lignes de manière à avoir quelque chose de ce genre:
Antialias=on
Antialias_Threshold=0.5
Antialias_Depth=4
Quality=11
Quality=11
Input_File_Name=C:\chemin\du\repertoire\MonCircuitPOV.pov
Output_File_Name=C:\chemin\du\repertoire\anim\MonCircuitPOV.bmp
Initial_Frame = 1
Final_Frame = 400
Initial_Clock = 0
Final_Clock = 0.95
Cyclic_Animation=on
Output_Alpha=True <--- Si l'on désire la couche alpha activée (transparence du fond)
Enregistrez, et procédez au rendu de l'animation comme précédemment pour la rotation de la platine.
Un visuel plus explicite, montrant sur la gauche, la caméra virtuelle et son point de visé se déplaçant sur les points de coordonnés, et sur la droite le résultat rendu à l'animation.


4 commentaires :
enfin une explication claire et en Français!
merci vous êtes génial !!!!!!!!!!!!!
Bonjour,
Très content que cela puisse servir.
A bientôt,
;)
Bonjour,
je vous félicite pour ce site,très bien organisé
son contenu et meilleur.
pour j'ai besoin d'un tutoriel pour débuter en eagle CadSoft.
merci pleinement
Bonjour,
Merci pour ce commentaire agréable.
J'ai pensé plusieurs fois en réaliser un.
Mais le temps me manque à vrai dire.
D'ici qu'un jour j'en réalise un,
je peux vous inviter, en attendant, à consulter sur Youtube.
Il en existe une multitude.
A bientôt,
;)
Enregistrer un commentaire